Managing Styles
To control the DAS presentation styles on a report with an automatic presentation, click Presentation | Styles.
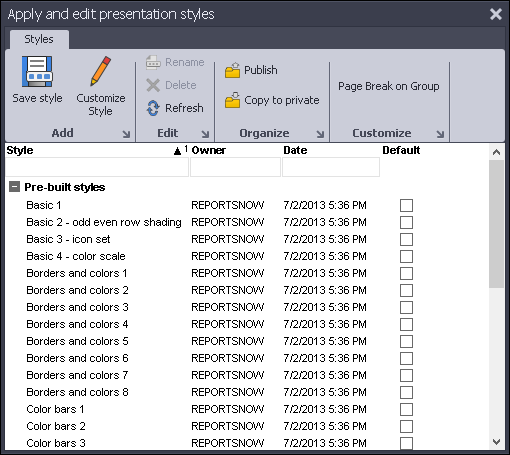
This dialog lets you control the styles in your reports.
| To | Do this | |
|---|---|---|
| Apply a style to your report | Click any style row. DAS will apply the selected style to your report. | |
| To set a style as the default | Check the Default check box for the style. Once checked, the next time you create an automatic presentation, this is the style that will be applied. If no style is checked, then DAS uses the internal bootstrap style for new automatic presentations. | |
| Customize a style | Click any style row and select Customize Style from the toolbar. DAS will display the styles DAS_STYLES sheet for you to edit. Once you are done editing, click Save style to save your style to either a new name or overwrite an existing name. Note: you cannot rename pre-existing styles; but you can copy these styles to your private styles with the same name. You may also customize a style from the Report tool bar by clicking Presentation | Spreadsheet Look and then selecting the DAS_STYLES worksheet. |
| Rename a style | Click on a style row and click Rename in the tool bar. Enter the new name for the style. If you select an existing name, DAS will warn you of overwriting if necessary. | |
| Delete a style | Click on a style row and click Delete in the tool bar. Note: a DAS Administrator must grant you delete rights to delete public styles. | |
| Publish a style to others | Click on a private style and click Publish. The style will be copied to the public space. Note: a DAS Administrator must grant publishing rights for your to publish styles. | |
| Copy a pre-built or public style to your private styles | Click a public or pre-built style. Click Copy to private in the toolbar. | |
| Add page breaks for top group | Click Page Break on Group. DAS will add Excel page breaks for all Group level 1 level breaks. Note: Excel 2010 and earlier can only insert up to 1024 page breaks. If your report exceeds this limit, consider using Bursting instead. | |
| Create a new folder | Click New Folder. | |
| Rename a folder | Right-click a folder. Click Rename. Enter the new folder name. | |
| Undo/Redo last change | Click the Undo or Redo button. |