Report Parameters
Report parameters provide the way for your user to input valid values to the report prior to retrieving the results. The DAS Report Parameter system supports the following input scenarios:
- Enter a filter value (single value, lists of values, range, etc.)
- Single value only entry
- Selection by automatic valid values
- Selection by customized list of valid values
- Select by a calendar for dates
- Allow blank entry or not
- Selection by data type: string, date, number etc.
You can create report parameters as follows:
Method 1: Drag a column to the report parameter space
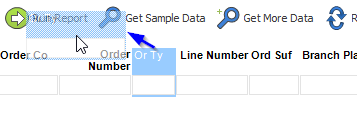
In the example above, we drag the Or Ty column above the grid columns and drop for this result:
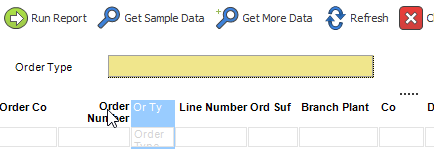
Now we have an Order Type parameter above the grid columns that is linked to the Or Ty column. In this case, any value the user enters in the "Order Type" parameter will be reflected in the Or Ty column filter. You can see that this link is present by click the Or Ty filter box. You will see the text <Order Type>. Angle brackets wrap the name of the parameter and is how the parameter is referenced in things like grid column filters or as inputs to calculations. If you try to clear the Or Ty column filter, DAS will issue a warning that says you're about to break the link between the filter and the parameter -- the default recommended course is to maintain the link.
The other feature of the "Order Type" parameters is that is has the same visual assist as the Grid Column "Or Ty". This means that when the user clicks the "Order Type" entry box, DAS will present a visual assist button that will show the valid Order Type values when clicked.
Method 2: Manually add a parameter using the parameter editor
To manually add/edit/delete the report parameter fields in your report, click Design | Report Parameters... Once Clicked, Data Access Studio will open the Report Parameter Designer as follows:
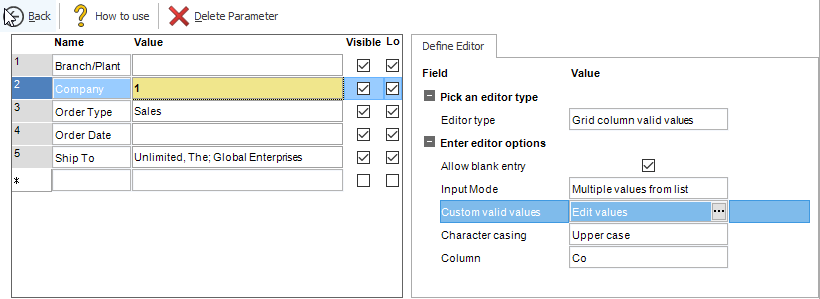
Data Access Studio shows the Designer in the region above your Layout grid. You can resize the height of the Report Parameter Designer by clicking the splitter line between the Designer and the Layout grid.
| To | Do this |
|---|---|
| Add a parameter manually | Click an empty cell beneath the Name column. Enter the name for your parameter. Tab out of the Name column. Select an editor that is appropriate for your parameter. If you have a Date parameter, select a Date editor, etc. For each type of editor you select, modify the properties of the editor to best match your parameter. |
| Organize the top-down order of your parameters | Click the Grip Bar for any parameter row. Drag the row to the desired location. Drop the row on the desired location. |
| Delete a parameter | Highlight one or more parameters. Click  Delete Parameter. Delete Parameter. |
| Make a parameter visible/invisible | Check Visible (default) to make the parameter visible. Uncheck Visible to hide the parameter from the user. |
| Lock a parameter | Check Lock to ensure the parameter isn't removed if a Quick Form Index is selected. By default, any parameters created from an index do not have the Lock option checked and any parameter created manually or by dragging up a column from the grid will have the Lock option checked. |
| Rename a parameter | Click on the parameter name in the Name column. Type in the new name. DAS will automatically update all parameter name references in your report to the new name. |
| Close the Designer and show the Prompt screen | Click Back. |
Method 3: Utilize Indexes from the Quick Form Dropdown Menu
In addition to the two methods for including parameters listed above, users can also utilize Index values for their parameters by selecting options from the Quick Form dropdown that shows up in the top right corner of DAS when reports are open.
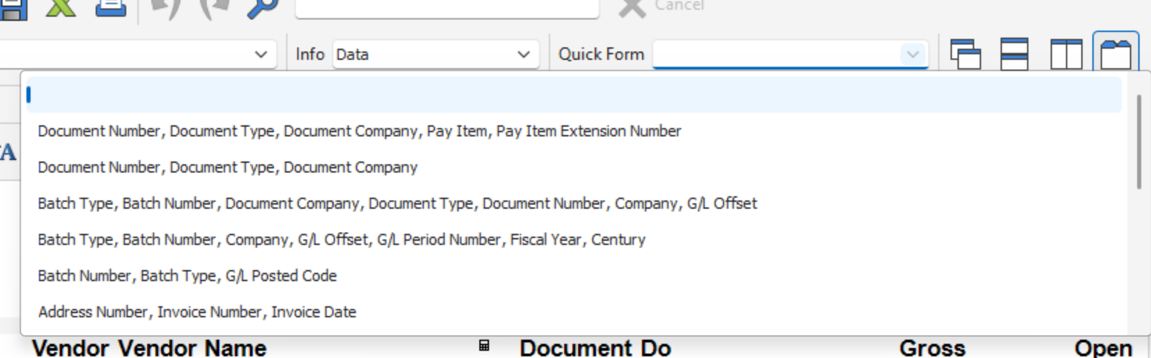
Selecting an option from this list will pull each field value in as a parameter in the opened report.
These indexes are set up in your JD Edwards database either by default or additional entry as a mechanism to easily identify what filtered fields will result in a faster data return.
Things to be aware of with indexes selected here:
- Indexes selected will default to having the Lock option unchecked. This is to ensure that if a user wants to quickly switch their parameters from one list of index values to another, it replaces existing parameters rather than adding to them.
- There is an administrator setting to require index filtering called Index Use to ensure users aren't running reports without first filtering down results by a certain percentage for performance.
- If the report is a DASVIEW that joins multiple tables together, index values will only appear if all field values are pulled into the report from the Table Join wizard.