Standard Distribution
Once you have added one or more reports to your task and specified the output types you want, you need to tell DAS where to send the report results. This is configured within Distribution tab of the Task.
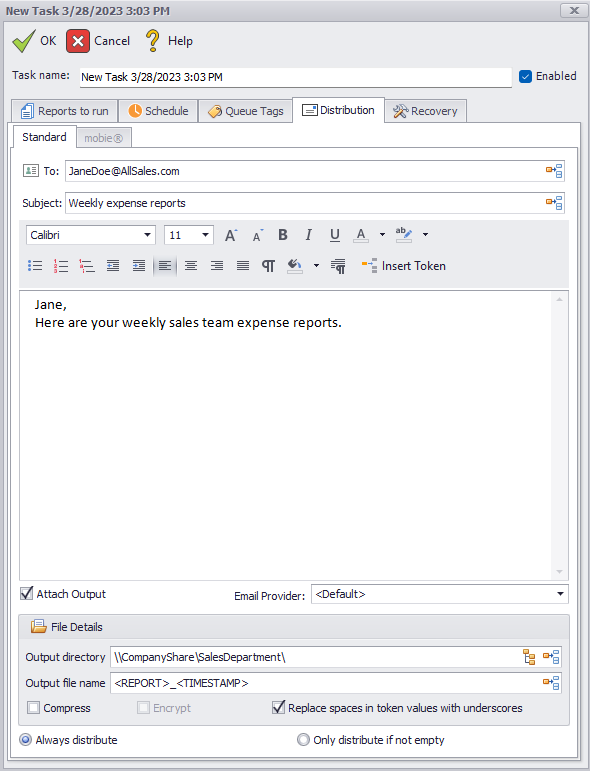
Note
Your DAS Administrator must setup a valid email provider first. For information on how to setup an email Provider, please consult the Data Access Studio Administration guide.
| To | Do this |
|---|---|
| Send an email on task completion | Enter a valid email address (i.e. yourName@yourCompany.com) and email Provider. Separate multiple email addresses using a semi-colon (';'). |
| Set the recipient list | Specify correctly formatted email addresses. |
| Set the email Subject | Edit the subject to your email message. |
| Set a custom email message | The email editor is a rich editor that allows text formatting for custom messages. |
| Attach the report output to the email message | Default checked. Check the Attach Output checkbox to send the report output as an attachment to the email message. |
| Set the output file name | Default is the report name with timestamp appended. If the name is not unique, the Automator will overwrite the existing file with the same name. |
| Copy report outputs to a directory | Click the visual assist and select a valid output directory. TIP: If you want to update network resources, it is best to provide the Universal Naming Convention (UNC) path to the network resources (as opposed to shard drive letters). When your report runs, it will run on the DAS Web server. The path you enter here must be accessible from the DAS Web server. |
| Encrypt the compressed attachment | If compression is enabled, then the Encrypt check box will be enabled. If you check this box, DAS will encrypt the ZIP file used to compress the output with your JDE password. To open the attached zip file, enter the JDE password of the task owner. |
| Replace spaces in token values with underscores | Default checked. When checked, the Automator will replaces spaces in token values with underscores for tokens in the output file name and directory. If unchecked, the Automator will leave the token values as-is. |
| Distribute the task output | Default is Always distribute. Set the Always distribute checkbox if you want the task to distribute the task output regardless of whether the result is empty. You can set the Only distribute if not empty checkbox if you do not want any distribution when there are no report results. For ProReports, only attached reports, not subreports, will be reviewed to determine if an output is considered "not empty". |
Note
While the use of the '&' in a folder name is allowed, it is not allowed in the file name. The '&' along with other illegal characters will be automatically converted to '_' characters. There are certain reserved words (such as COM or PRN) that are also not allowed as the file name. Using them will result in an error during task run time. Review Microsoft's file naming conventions.
Task Distribution Tokens
When setting up or editing tasks in Automator, tokens can be included in the To, Subject, and Body of an email as well as in the Output directory or Output file name.
The token icon appears like this: ![]()
Some tokens are specific to a report (report tokens) and therefore cannot be used for multi-report tasks.
| Token | Allowed in Multi-Report Tasks | Value |
|---|---|---|
| <TIMESTAMP> | yes | The TIMESTAMP token is reevaluated before each report run. This means that in a single-report task, the value will be consistent if used in multiple places. |
| <TODAY> | yes | The TODAY token is reevaluated each time it is used, so the value may change if task execution begins directly before midnight. |
| <NOW> | yes | The NOW token is reevaluated each time it is used, so the value will be different every time. |
| <UTCNOW> | yes | The UTCNOW token is reevaluated each time it is used, so the value will be different every time. |
| <USER> | yes | User who is running the task |
| <STATUS> | yes | Success or Failure |
| <TASK> | yes | Task name |
| <REPORT> | yes | If used in the output directory or file name, the name of the report just completed. If used in the email distribution of a multi-report task, the value will be the name of the last report run. |
| <REPORTOUTPUT> | no | Embeds the report or ProReport output in the email body using HTML. |
| Report parameter tokens | no | Parameters from the selected reports |
| System tokens | yes | Tokens beginning with SYS_USER. These are based on the signed in user's JDE system. |
| Data tokens | no | A Data section will appear when aggregated grand total values are included in the report. These tokens are only available to include in the email body. For example, if Gross Amount grand total is included in your report, it will be accessible here to include in the email body. 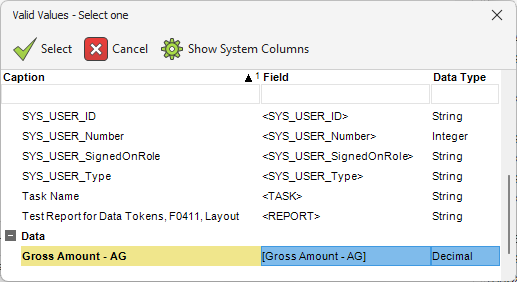 |
Embedding Report Output in an Email Message
In a single-report task, there is the option to embed the report into the email body using the <REPORTOUTPUT> token. This is supported for ProReport and data HTML, but not Excel Presentation HTML.
The HTML output type does not need to be selected for this to work, although it is possible to both select the HTML output type and insert the <REPORTOUTPUT> token if you want HTML both embedded and attached. Or, for example, you can attach a PDF and embed the HTML in the email.
When embedding a ProReport output with images, by default, images in the ProReport will be integrated as inline attachments in the email using a standard MIME protocol to ensure images render properly. Another option is to encode images directly in the email body by adding a parameter to the REPORTOUTPUT token: <REPORTOUTPUT Image=Encode>. Images will then be base64 encoded, and their appearance and rendering are determined by your email provider's handling of this encoding method and may not show up in emails if their size is too large.
Note
In the case of multiple REPORTOUTPUT tokens being inserted into the email body, if even one of them is using Image=Encode, then images will be encoded for every REPORTOUTPUT token in that email.
Warning
DAS does not limit the size of the email body, so inserting large reports as <REPORTOUTPUT> can cause the email application to become unresponsive during rendering.