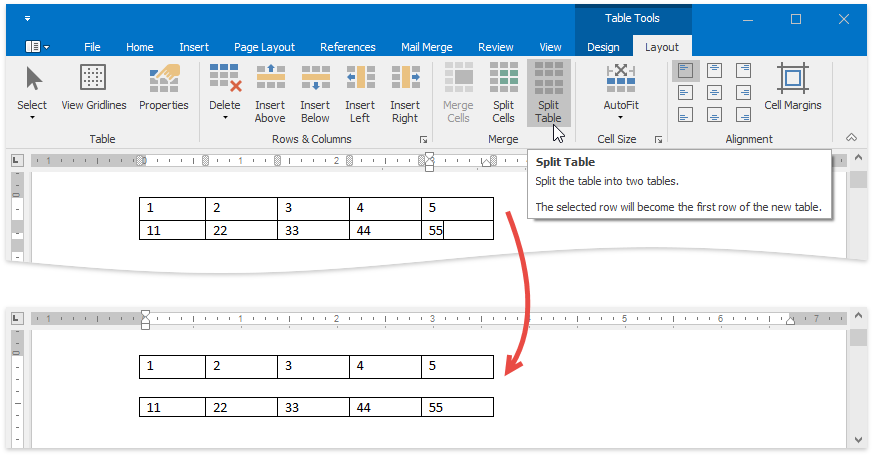Merge or Split Cells
Merge Cells
Select cells that you wish to merge. For example, you can select multiple cells, a whole row or column.
On the Table Tools/Layout tab, in the Merge group, click the Merge Cells button.
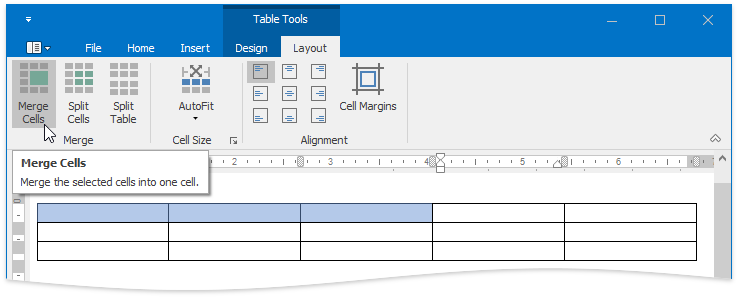
–You can also:
Right-click cells to be merged and select Merge Cells from the context menu.
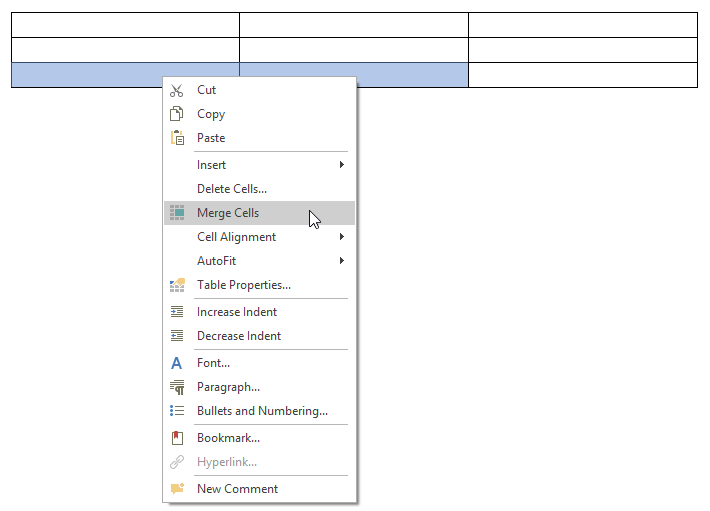
Note
The Merge Cells button becomes available, after you have selected the table cells to be merged.
Split Cells
Click a cell or select multiple cells that you wish to split.
On the Table Tools/Layout tab, in the Merge group, click the Split Cells button.
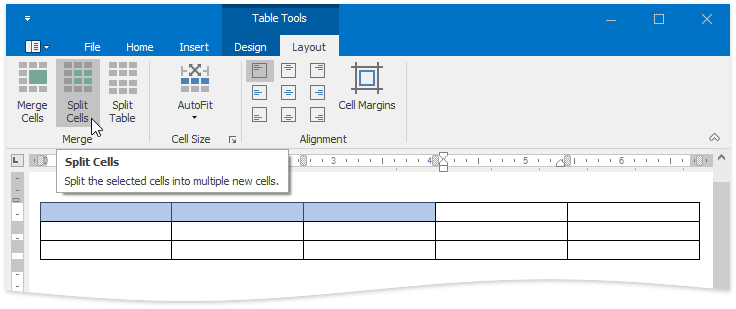
–You can also:
If you wish to split a single cell, right-click this cell and select Split Cells from the context menu.
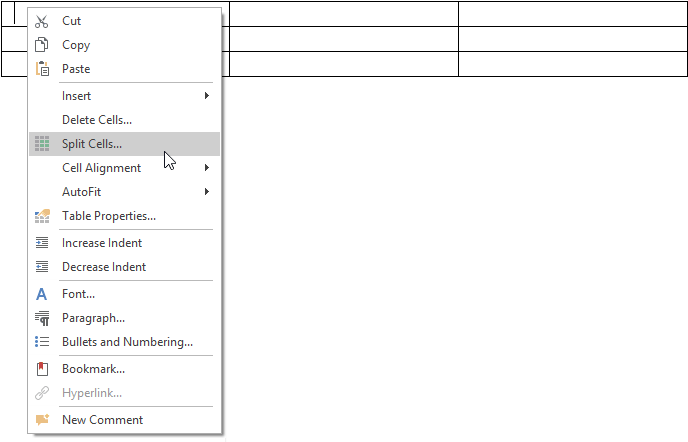
Note
The Split Cells... item of the context menu is available, if you right-click one cell of a table only.
In the invoked Split Cells dialog, set the number of columns and rows into which the selected cells should be split.
If multiple cells are selected, you can first merge these cells and then spit the newly created cell into the specified number of columns and rows (select the Merge cells before split check box in the dialog) ...
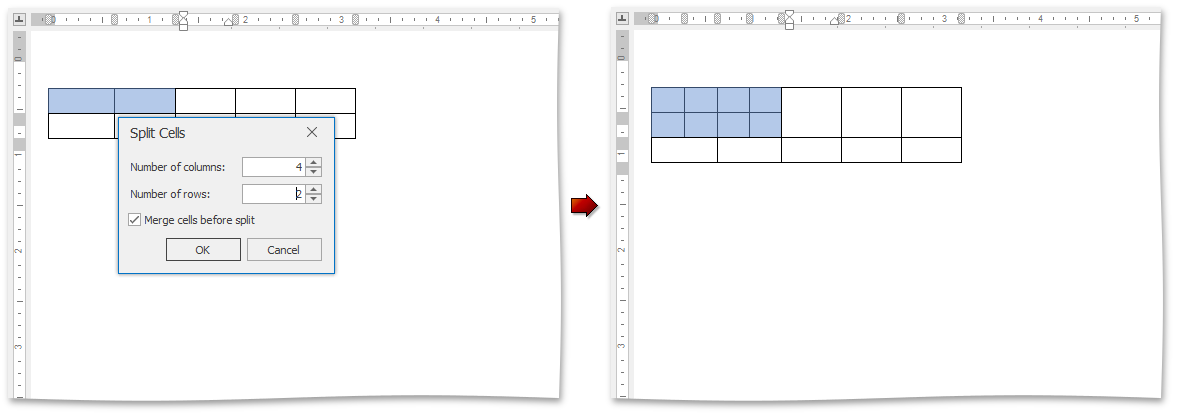
... or each of the selected cells can be split (clear the Merge cells before split check box).
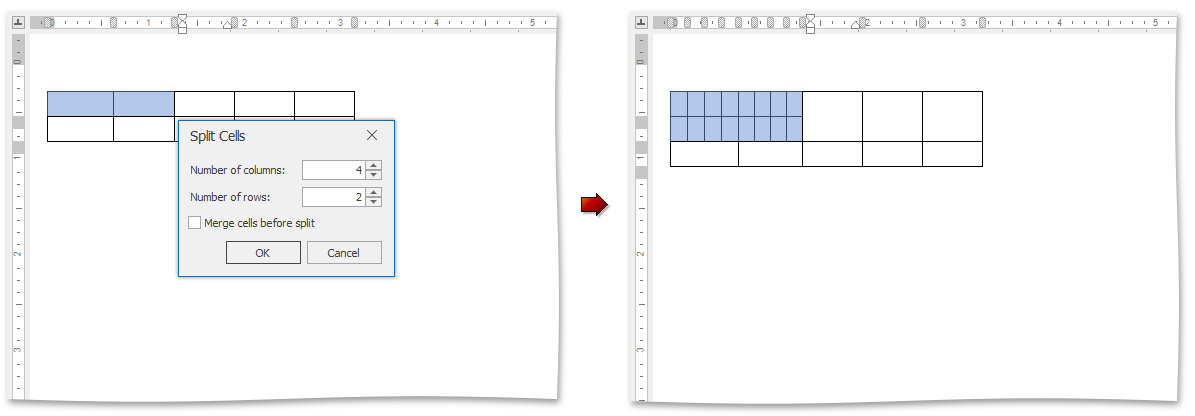
Split Table
Click any cell included into a row relative to which you wish to split a table. This row will be the first row of the second table.
On the Table Tools/Layout tab, in the Merge group, click the Split Table button.