Access Your Reports
Once you build your collection of Reports, you can access them at any time from the home page by clicking My Workspace (or alternatively File | Open | My Workspace...).
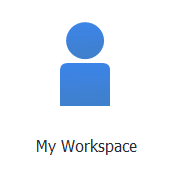
Once clicked, Data Access Studio will show you all of your Reports as follows:
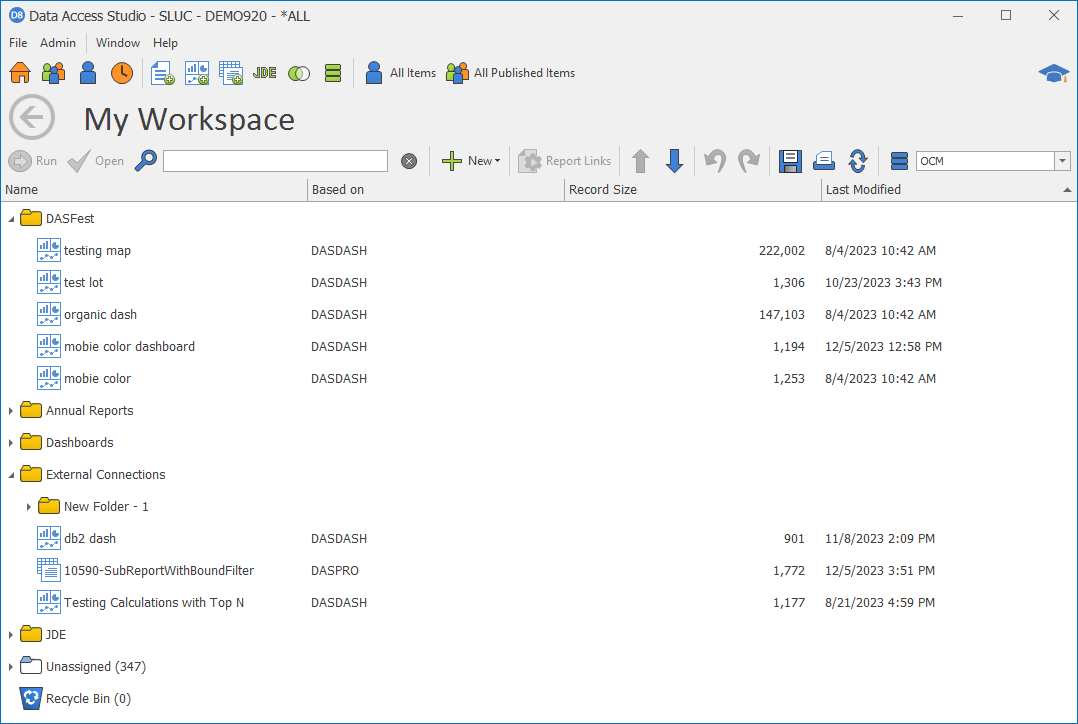
Designers can create personal folders by simply clicking on the New Folder button. You can also create folders within folders. The user interface also allows you to undo or redo changes you have made. DAS will migrate your existing folder configuration under My Workspace.
| To | Do this |
|---|---|
| Search for a report | Type search terms in the Search box. As you type, the tree will filter results matching your search. To clear search results, either delete the contents of the search box or click the Clear Search Filter  . Type in a report name or wildcard (*). Double-click the row you want to open. . Type in a report name or wildcard (*). Double-click the row you want to open. |
| Run a report | Browse the list of results in the grid. Highlight the row you want to open and click  Run. DAS will open and run the report. Run. DAS will open and run the report. |
| Open a report | Browse the list of results in the grid. Highlight the row you want to open and click  Open. Open. |
| Sort by most recently created reports | Right-click Date. Select Sort Descending. |
| Change the data source where you want to open the report (EnterpriseOne only) | Click the Data Source option box. Select from the list of available data sources. Note: If the administrator revokes this permission, you will not see the Data Source option box. |
| Open by selecting a report that you recently opened | Click the Recently Opened option box. Click any item in the list to open the report on which you previously worked. |
| Create a new report | Click the  New button. See Create a New Report. New button. See Create a New Report. |
| Close this form | Click Close. |
| Create a new folder | Click New Folder  . . |
| Rename a folder | Right-click a folder. Click Rename. Enter the new folder name. |
| Undo/Redo Last Change | Click the Undo or Redo button. |
| Delete a Report | Refer to Deleting Report Content |
| Save changes to the tree structure immediately | Click the Save button. |
| Sort Columns | Click a column header to switch the sort state from Ascending, Descending, and None. A triangle icon will appear indicating the direction of sort. Ctrl + Click a column header to apply multiple column sorting. Single click of a different column header will undo any previous column sorts and apply the new column sort on the clicked column.  |
| Last Modified Filter | Click the funnel icon Filter by specific period: 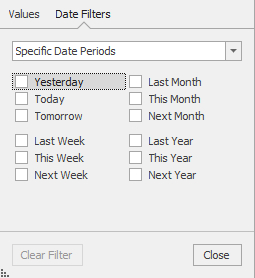 Filter by specific date: 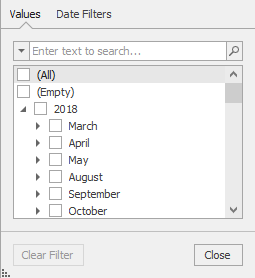 |
| Record Size Filter | Click the funnel icon 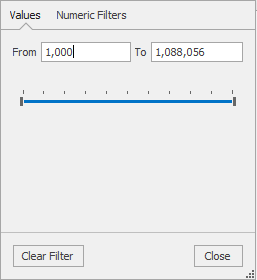 |
| Report Name and Based On Filter | Click the funnel icon 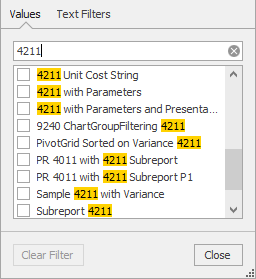 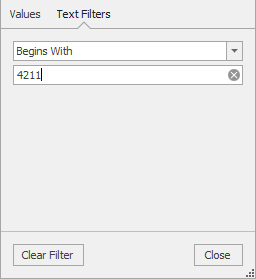 |
| Workspace Search Highlighting | Type in the search field to highlight matches in the Report Name, Based on, or Last Modified Date columns. 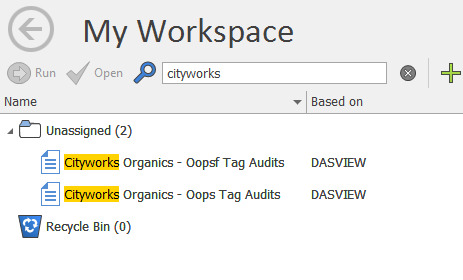 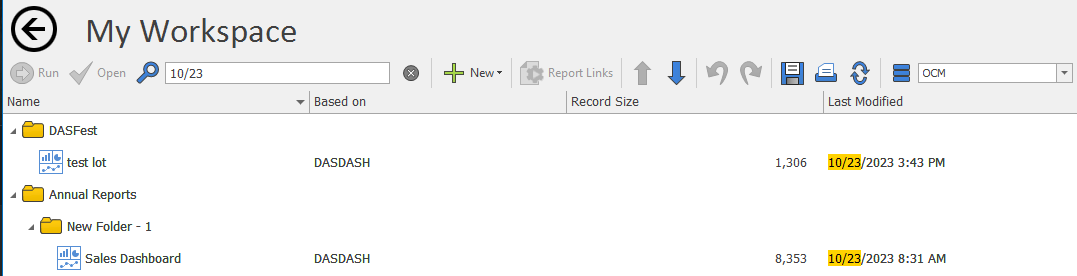 |
| Save the Folder Layout | The folder layout is saved per user when Data Access Studio is closed. |
| Sort Folders By Name | To sort folders by name make sure the Name column is sorted on and open up the context menu by right clicking on the column. Then click on Sort Folders to turn it on. Please note that this option will not appear if the Name column is not being sorted on. 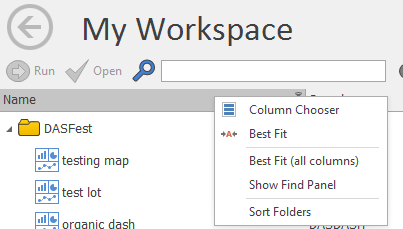 |