Public Workspace
Public Folders are available to everyone using Data Access Studio. Public folders organize all published reports into a hierarchy of folders. Each user will only see the portions of the Public Tree based on the reports that are published to him/her. Any report that is not assigned to a specific folder, by default, will be placed in a special folder called the Unassigned Folder.
To access public folders, from the home page, click the Public Workspace button(alternatively click File | Open | Public Workspace).
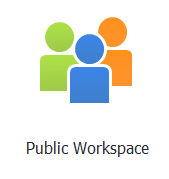
There are two types of Public Folder users: Normal and Folder Admin.
Normal User
Most users will fall into Normal User category and will see a screen which resembles the following (your folders, of course, will be different than the ones shown below):
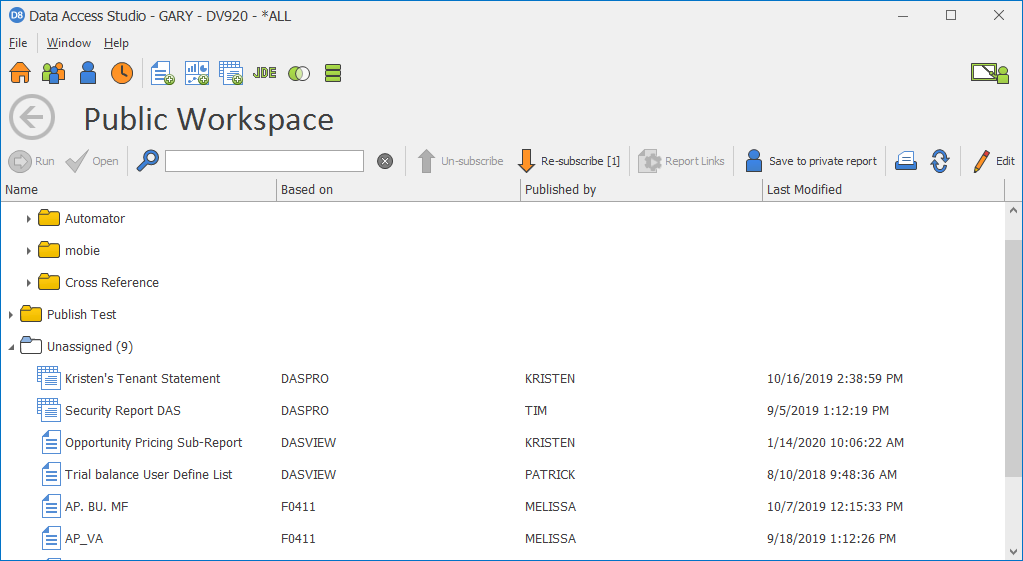
The Normal user is the user who uses the tree to find and run reports. The Normal user will not have an Edit button on the toolbar (and hence no Folder Admin section of the toolbar as shown above).
| To | Do this |
|---|---|
| Search for a report | Type search terms in the search box  . As you type the tree will filter results matching your search. To clear search results either delete the contents of the search box or click the Clear Search Filter button. . As you type the tree will filter results matching your search. To clear search results either delete the contents of the search box or click the Clear Search Filter button. |
| Run a report | Browse the list of results in the grid. Highlight the row you want to open and click  Run. DAS will open and run the report. Run. DAS will open and run the report. |
| Open a report | Browse the list of results in the grid. Highlight the row you want to open and click  Open. Open. |
| Sort by most recently created reports | Click Last Modified. Each click will toggle between descending, ascending, and no sort. |
| Exit this form | Click the Back button  . . |
| Create a new folder | Click New Folder. |
| Un-subscribe from a report | If you would like to remove a report from your view, click the Un-subscribe button. |
| Re-subscribe to an un-subscribed report | If you would like to re-subscribe to a report that you previously un-subscribed, click the Re-subscribe button. DAS will show you a list of reports to which you un-subscribed. Simply click any number of reports that you want back and click Ok. |
| Edit a public report | To "edit" a public report, click Save to private report. DAS will copy the public report into your private reports and open it so that you can change your private copy. Note: editing your private copy will not alter the public report unless you republish the report. |
| Refresh tree | To reload the tree from the database click the Refresh button  . . |
| Create shortcuts to run reports | Select a report. Click Report Links and select the type of hyperlink you would like to export. |
| Last Modified Filter | Click the funnel icon 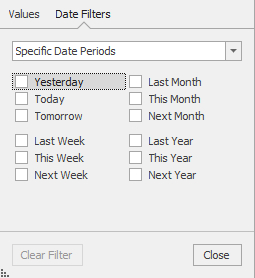 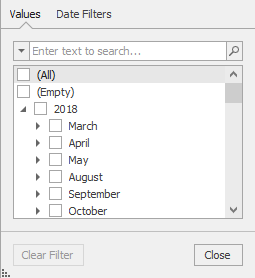 |
| Record Size Filter | Click the funnel icon 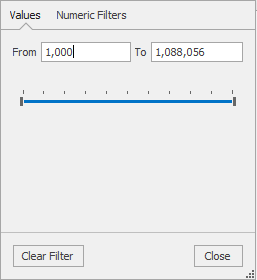 |
| Report Name and Based On Filter | Click the funnel icon 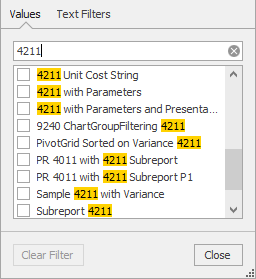 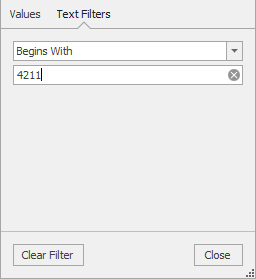 |
| Workspace Search Highlighting | Type in the search field to highlight matches in the Report Name, Based on, or Last Modified Date columns. 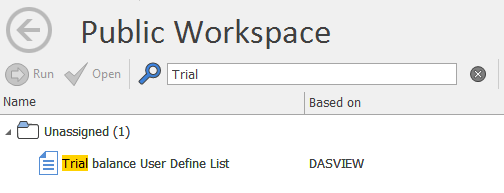 |
| Save the Folder Layout | The folder layout is saved per user when Data Access Studio is closed. |
| Sort Folders By Name | To sort folders by name make sure the Name column is sorted on and open up the context menu by right clicking on the column. Then click on Sort Folders to turn it on. Please note that this option will not appear if the Name column is not being sorted on. 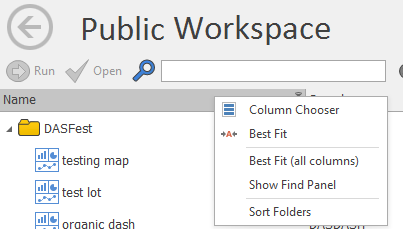 |