Import a list definition from Excel
If you need to create a very large list, it may be easier to create the structure of the list in Excel and import it into DAS. DAS provides a rudimentary way to define a list in Excel that can be import into DAS:
- Create an Excel workbook formatted as follows:
| A | B | ||
| 1 | Label | FieldName | FieldName2 |
| 2 | Label1 | Value1 | Value2 |
| 3 | Label2 | Value3 | Value3 |
A,B,C are Excel columns A, B, C. Each FieldName is the name of the field for your criteria: e.g. LT or MCU
Here’s an example with literal values:
| A | B | ||
| 1 | Label | MCU | OBJ |
| 2 | Misc | 1 | 1000 |
| 3 | Assets | 1 | 2000 |
| 4 | Liabilities | 1 | 3000 |
What this means is Column A is the list label. Columns B and C are the Criteria for that label. In this example, the criteria is interpreted to mean: MCU=1 AND OBJ=1000. So you can see, you can leverage the copy/paste features of Excel to quickly define hundreds of rows this way.
- Getting the Excel definition into DAS: First, create an external client-side data link in DAS to the workbook above (See Example - Connect to an Excel file). Once you save the connection and Create Report you will see the workbook in DAS. Click Run Report to load the workbook data into DAS. For example, with the attached workbook:
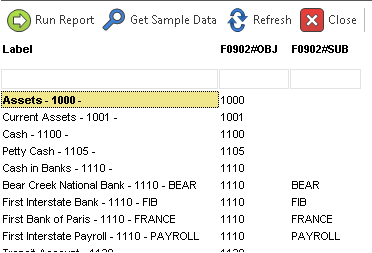
IMPORTANT: Notice that is you named the column in your Excel file as F0902.OBJ, then when you open that Excel file in DAS, it gets renamed to F0902#OBJ (this is because Excel has an issue with periods in the column name. if you avoid periods in the column name you will not have this issue). You need to right-click and rename F0902#OBJ and F0902#SUB to F0902.OBJ and F0902.SUB
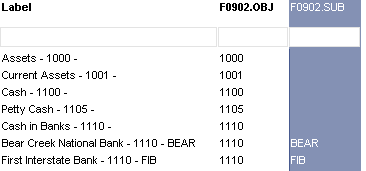
in the report designer, click CTRL-A to select everything. Right-click and grid Column Header and select: Quick Calculation -> Text -> List:
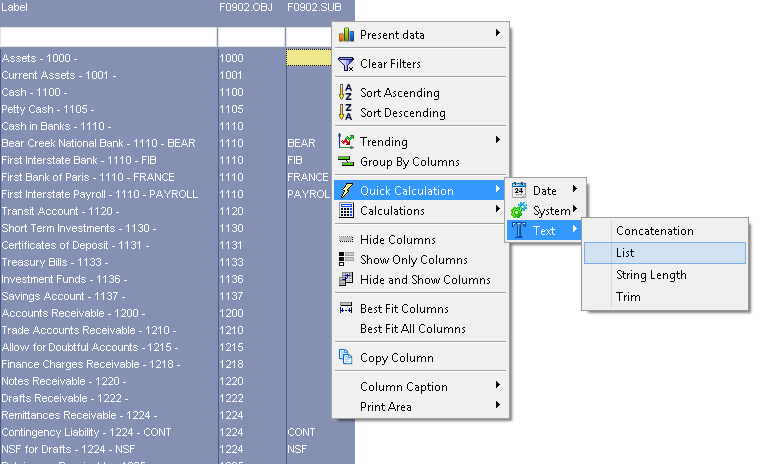
DAS open and load the list editor with the definition from the Excel file. The editor will highlight any detected errors.
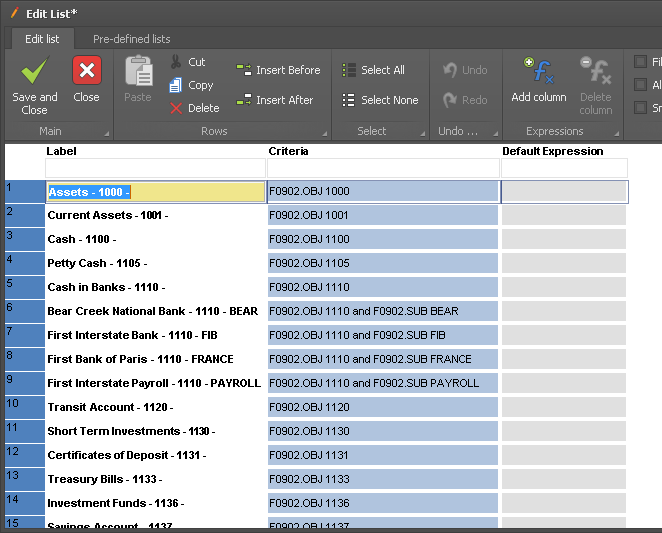
So you can see the significance of the Field name: F0902.OBJ and F0902.SUB are the field names in your report. If for instance you report was over the just the F0902 table only (i.e. not a DASVIEW), then these fieldnames would have been OBJ and SUB. Make sense?
Click Pre-defined list tab and Click Save/Share to save this list.
See the follow support page article for more information on importing list definitions from Excel: