Manage Report Subscribers
If you are a DAS Administrator or Folder Administrator, you can add or remove subscribers of one or multiple published reports. If you are a DAS Administrator, you can access this from the All Published Items screen. If you are a Folder Administrator, you can access this from the Folder Administration screen.
Manage Subscribers for a Report
If you are only highlighted on one report, your navigation will appear like the below screenshot. This will allow you to manage exactly the set of users you want subscribed to that report by either adding or deleting subscribers. To do that, use the visual assist or highlight and delete users. From there, selecting "Assign" (the blue arrow) will ensure that report only is published to those subscribers.
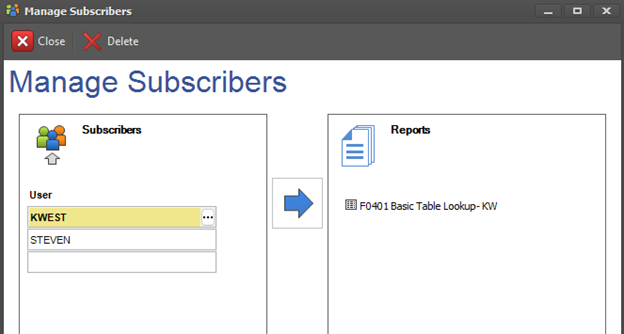
Manage Subscribers for Multiple Reports
If multiple reports are selected the form will appear like below and the subscriber list on the left will be blank. This form will allow you to add or remove subscribers from any selected reports by choosing the visual assist under User and searching for your users.
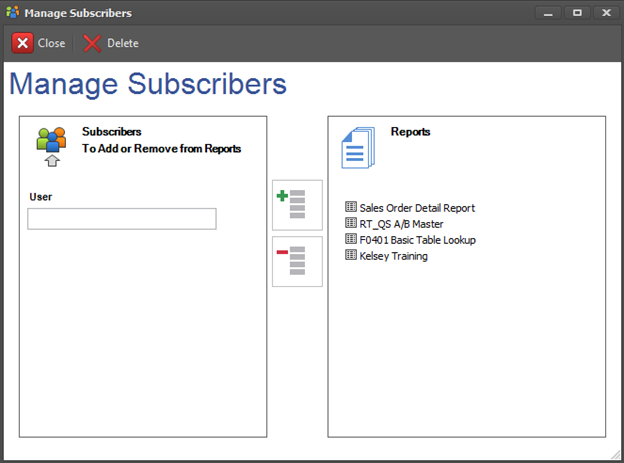
Add Subscribers
If you are highlighting multiple reports, clicking the top button in the middle with the plus sign will add users to each report if not already subscribed. Existing users' subscriptions will remain untouched.

Remove Subscribers
Clicking the bottom button in the middle with the minus sign will remove the subscribers from each of the listed reports.

With any action performed in this Manage Subscribers window, you will receive a dialog indicating or confirming your action. For example, you can see the dialog below indicates that you are attempting to remove a subscriber from your reports.
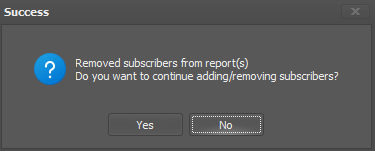
Warning
If a report loses all of its subscribers, the published report itself is deleted. The developer owning the private report will have to re-publish the report to recover. You will be prompted to confirm before each report deletion.