Organize Your Data into Aging Ranges
If your data contains date information, you may want to see how your data changes by a user-defined time interval. To see aging trends in your data:
Right-click a column in your grid that you would like to trend.
Select Trending | Aging.
Sample screen shot
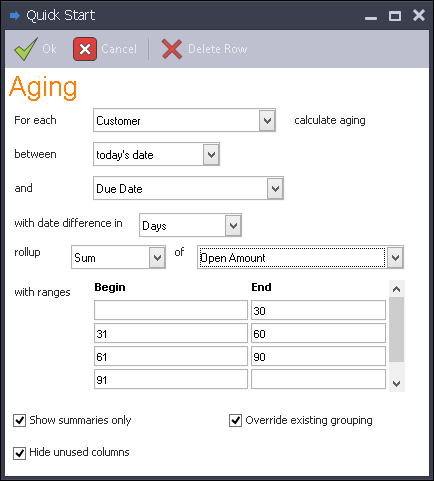
Select the column you want to rollup for the year trend. Data Access Studio will automatically populate this field with the column you select in step 1.
Select how you want to calculate the date difference:
For the first date, select between today's date, a date grid column or a report parameter.
For the second date, select a grid column. Note: the second date will be subtracted from the first date.
Select the units for the date difference: Days, Months, or Years.
Choose how you want to trend: Sum, Count, etc.
Choose the column you want to use as the ranking quantity. If you selected Count in the previous step, then this field will be hidden.
Select the bucket ranges you want. You may edit the existing ones and add and delete ranges as you need.
Click
 Ok.
Ok.