Publish Your Report to Others
To publish your report, open your private report and click:
File |  Publish... Once clicked, you will see the following form:
Publish... Once clicked, you will see the following form:
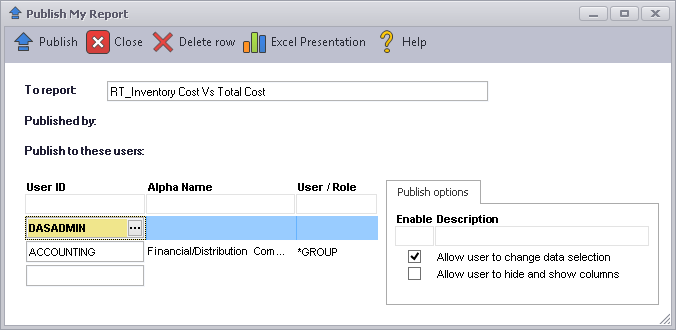
If the report was not previously published, the Published by value will be blank. If the report was previously published, Published by will show who published the report. By default security, only the person who published the report last can re-publish it. This prevents users from inadvertently overwriting each other's published reports.
| To | Do this |
|---|---|
| Change the name of a published Report | Click the edit box next to report and type in a new name. |
| Select target folder | If you are granted the permission, you may select the public folder where you want your report to reside. Click the ellipses to see the control of available folders. Select the desired folder and click OK. |
| Select Subscribers for your published Report | Click on the selection box under the User ID column. Pick Subscribers by their JDE User ID, Role, or Group. Add as many users, roles or groups as you need. If you select DASUSERS then your report will be published to everyone who uses Data Access Studio. |
| Disallow Subscriber to filter in the QBE fields for columns | For each subscriber row, uncheck the Allow user to change data selection check box. The subscriber will still be able to filter using parameters, just not on columns directly. |
| Allow Subscriber to hide and show columns | By default, the Subscriber cannot hide and show columns in a published report. Check the Allow user to hide and show columns button to let the Subscriber hide and show columns in the published report. |
| Publisher the report with the settings you added | Click  Publish. Once published, your subscribers will be able to see and run your Report. Publish. Once published, your subscribers will be able to see and run your Report. |
| Delete a published Report | Refer to Deleting Report Content |
| Close this form | Click Close. |
| Control your data if you present it in Excel | Click Excel Presentation. See the section below. |
Excel Presentation Options

| To | Do this |
|---|---|
| Show the Excel presentation Only (and hide the Data behind it) | Check the Show Excel Presentation Only. |
| To make the Excel presentation unmodifiable by the subscriber | Check the Make Excel Read Only box. |
| Hide Excel Menus | Check the Hide Excel Menus box. |
| Hide designated worksheets | Add the names of the worksheets that you do not want to show to the subscriber under the Sheetgrid. |