Insert, Select, Copy or Delete a Text Box
Insert a Text Box
To insert a text box into your document, position the caret to the desired location and on the Insert tab, in the Text group, click the Text Box button.
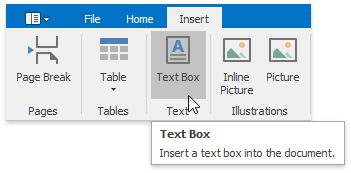
A floating text box enables you to specify fill color, outline width and color and apply formatting to the box content.

Select a Text Box
To select a text box, click a border of the text box.
Note
If the caret is placed inside the text box, you can modify the text box content, but it is impossible to move, copy, delete the text box or specify such attributes as fill color, outline color and weight, text wrapping, position, etc. In this case, the text box is not considered as selected, the Picture Tools / Format tab and corresponding items of the text box's context menu are unavailable.
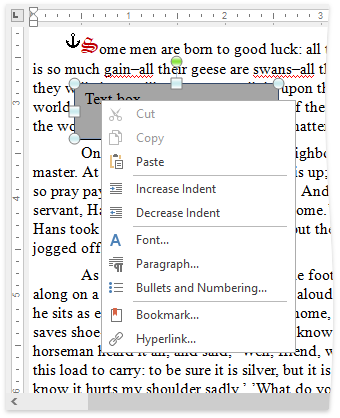
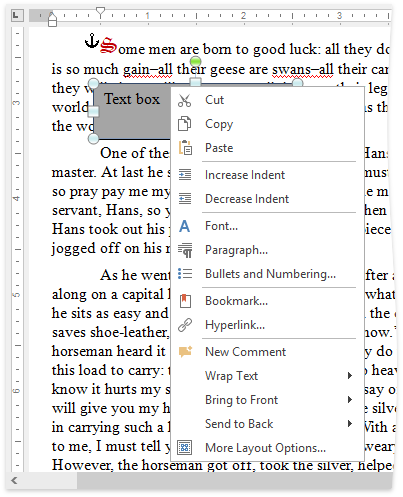
Copy a Text Box
- Select a text box to be copied.
- On the Home tab, in the Clipboard group, click Copy, or select it from the context menu, or press CTRL+C, or press CTRL+INSERT.
- Position the caret to the location where you want to insert the copy of the selected text box.
- On the Home tab, in the Clipboard group, click Paste, or select it from the context menu, or press CTRL+V, or press SHIFT+INSERT.
Delete a Text Box
- Select a text box that you wish to remove.
- Press DELETE.