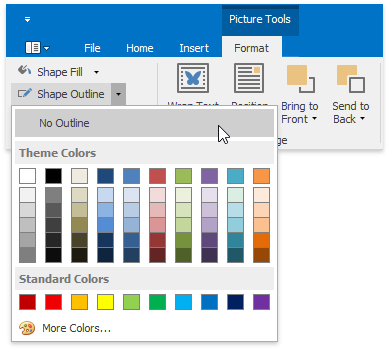Add, Change or Delete a Border for a Picture or Text Box
You can specify the color and weight of the outside border of a floating picture or text box, or fully delete the border.
Set the Color of a Picture or Text Box Border
Select the floating picture or text box whose outline border color you wish to specify.
On the Picture Tools / Format tab, in the Shape Styles group, click Shape Outline and select the required color.
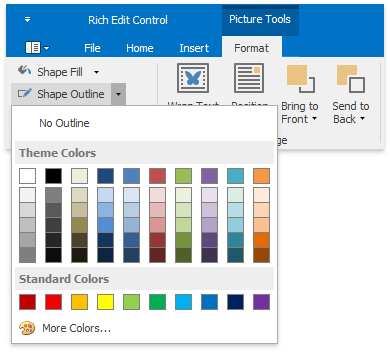
Note
By default, a floating picture is inserted with no border. To specify a colored outline border for a picture, a border weight must be set.
Set the Weight of a Picture or Text Box Border
Select a floating picture or text box whose outline border weight you wish to specify.
Select the required border weight from the Shape Outline Weight list accessed on the Picture Tools / Format tab, in the Shape Styles group.
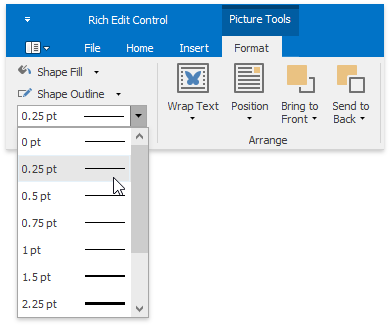
##Remove a Picture or Text Box Border
Select a floating picture or text box whose outline border you wish to remove.
On the Picture Tools / Format tab, in the Shape Styles group, click Shape Outline button and select No Outline.